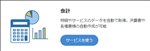
今回はマネーフォワード クラウド会計の手記設定を紹介します
「マネーフォワード クラウド」の基幹部になります
詳しい設定方法はチュートリアルを見れば誰でも簡単に設定できるようになっています
ここでは一人社長用に最小限の設定手順をご紹介していきます
複数うのっ従業員がいる会社では参考にならないと思いますが 予めご了承ください
初期画面からか「会計」-「サービスを使う」をクリック
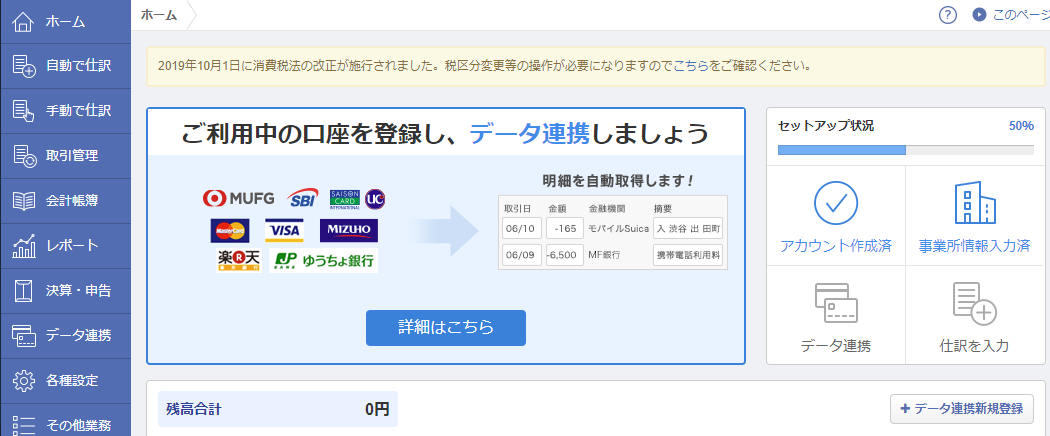
この時点で 「アカウント作成済」「事業所情報入力済」となっています
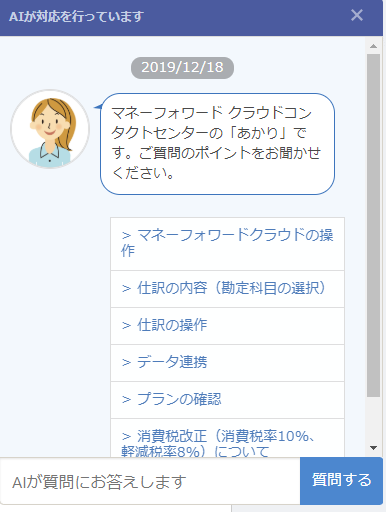
私は途中で気が付いたのですが、画面右下に「あかり さんが対応を行っています」というウインドウが出現します
サポート対応用のAiのようです。
何かわからないことがあれば 気軽に聞いてみてもいいかもしれません
各種設定は左側にあるタブから設定します
「各種設定」-「事業所」
「各種設定」-「事業所」の設定画面です
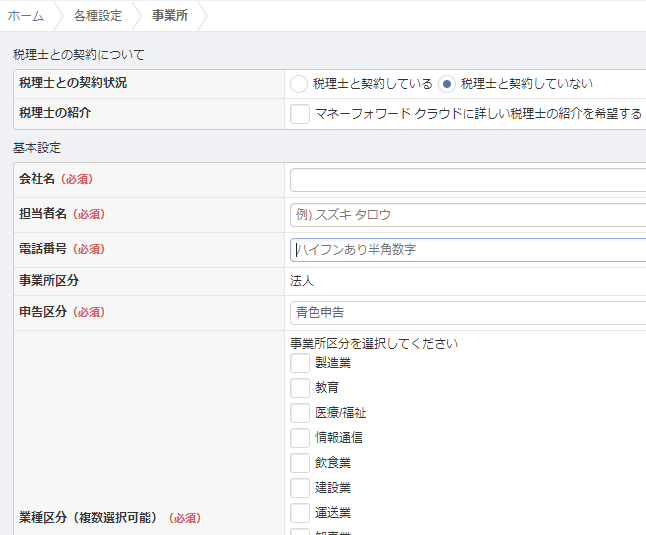
税理士との契約状況
「税理士と契約していない」とすると「マネーフォワード クラウドに詳しい税理士の紹介を希望する」の有無を聞いてきます
この時以外でも結構税理士の勧誘はマネーフォワードからきますね
基本設定
会社名
担当者名
電話番号
事業所区分 例)法人
申告区分必須 例)青色申告
業種区分
都道府県
従業員数
製造原価科目の利用
詳細情報の追加
会計期間
消費税
課税形式
端数処理
経理方式
消費税率10%・軽減税率8%の利用制限
減価償却
メール設定
帳票設定
事業所番号
などを登録していきます
「各種設定」-「残高」
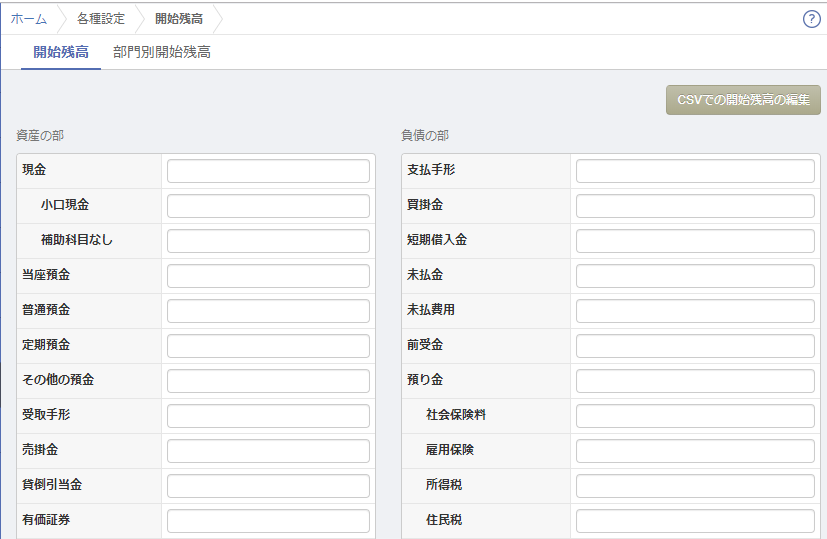
各勘定科目の残高を記入していきます
創業から開始する場合は 記入不要です
「各種設定」-勘定科目」
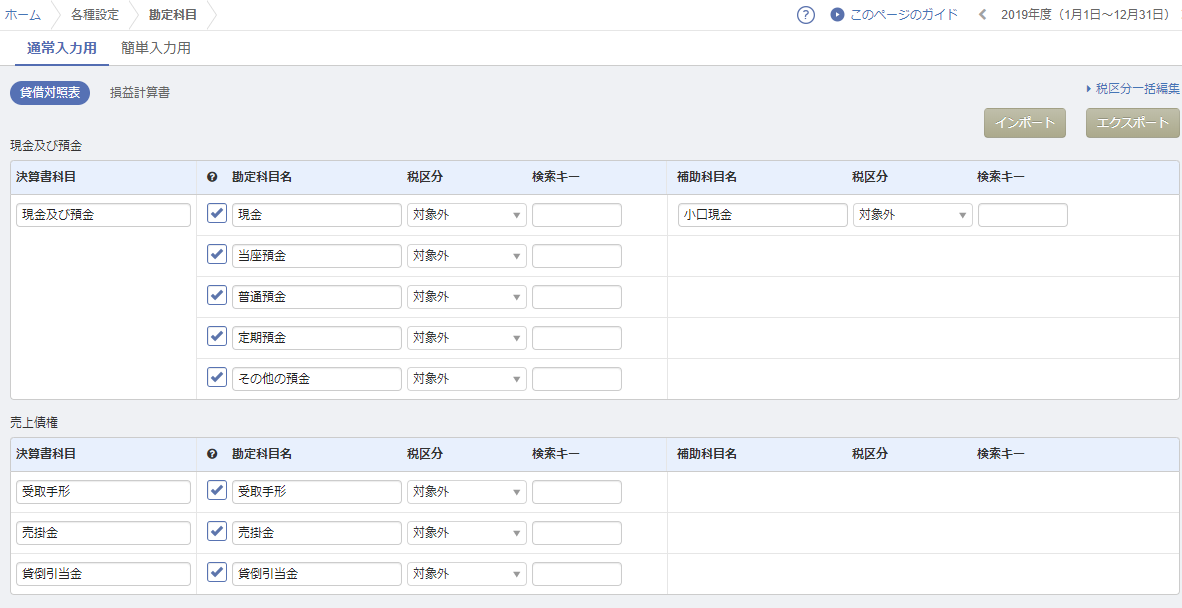
使用する勘定科目を設定します
一人社長の場合で製造業でない場合は 最初は必よ最小限の登録でいいと思います
ただし 複数銀行口座を使用する場合等で補助科目が必要な場合は 最初から設定しておきましょう
補助科目の追加は この画面の一番下に 「+補助科目追加」のバナーがありますので そこからしてみましょう
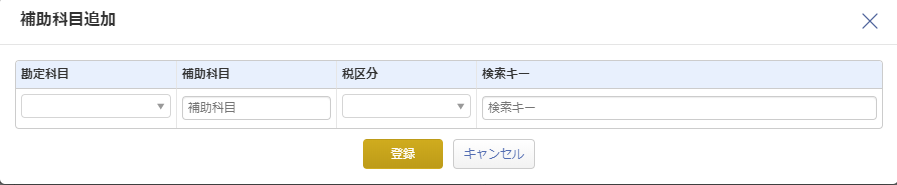
他にも設定項目はありますが 最低限上記内容だけ設定しておけばいいかと思います
必要な設定はこれから都度登録していきましょう
次に「データ連携」を設定します
金融機関やクレジットカード、ショッピングサイトとデータ連携をしておけば、明細が仕訳候補として自動で取り込まれるので 是非行いましょう
私がこのマネーフォワードを導入した動機もこの機能にあります
「出^他連携」-「新規登録」
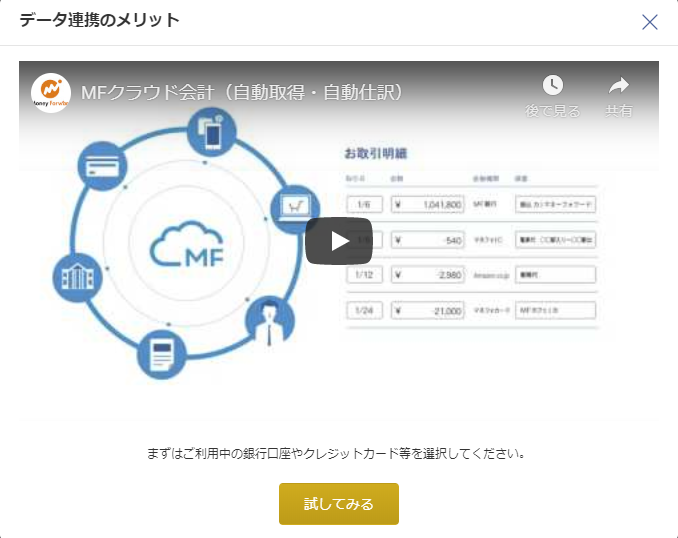
クリックすると データ連携のメリットを説明してくれる動画画面になります
視聴して「試してみる」をクリック
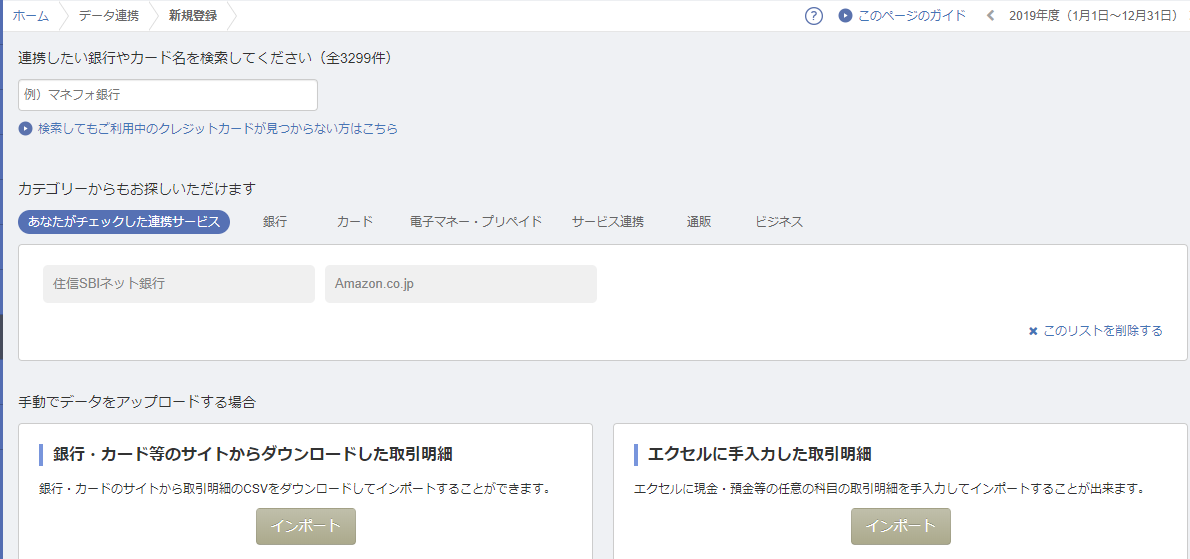
登録画面になります
「検索画面」で金融機関名などを入力すると候補が出てくるので 対象を選択します
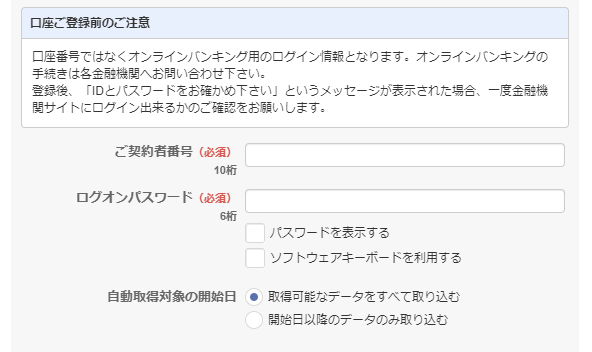
注意事項が出て必要事項を入力していきます
ここから先は 各金融機関等のWEBサイト上で手続きを行うことになるので ここでは省略します
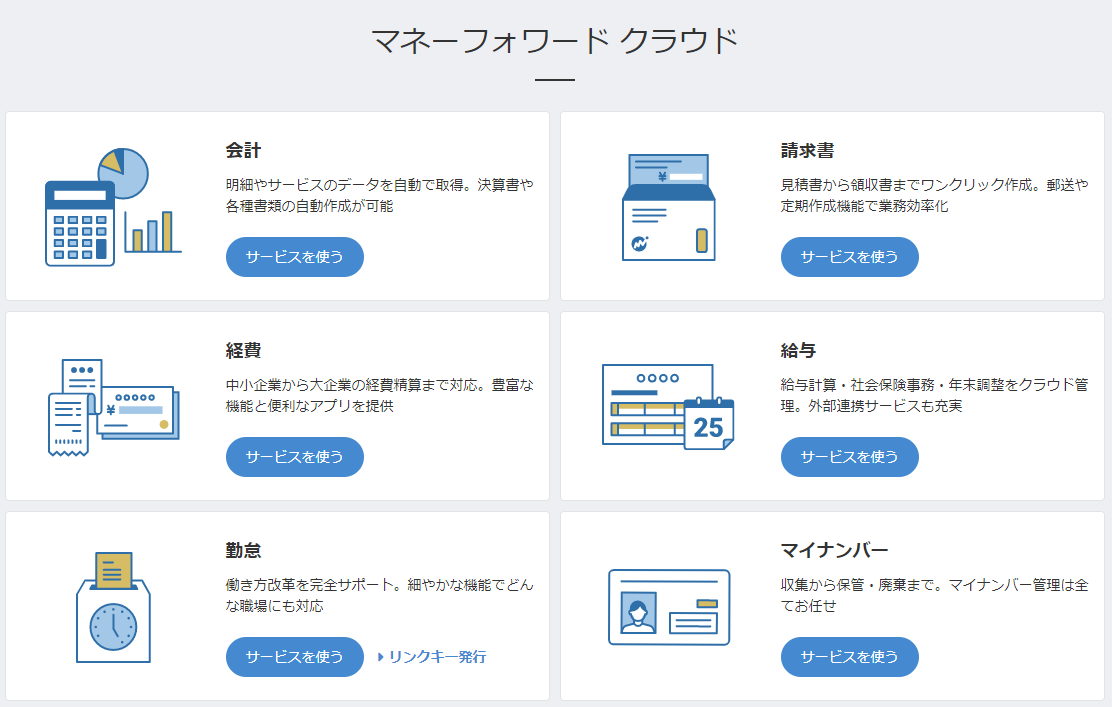

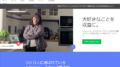
コメント